Motherboard Guide
How Many Sata Ports Does A Motherboard Have – A Comprehensive Guide!
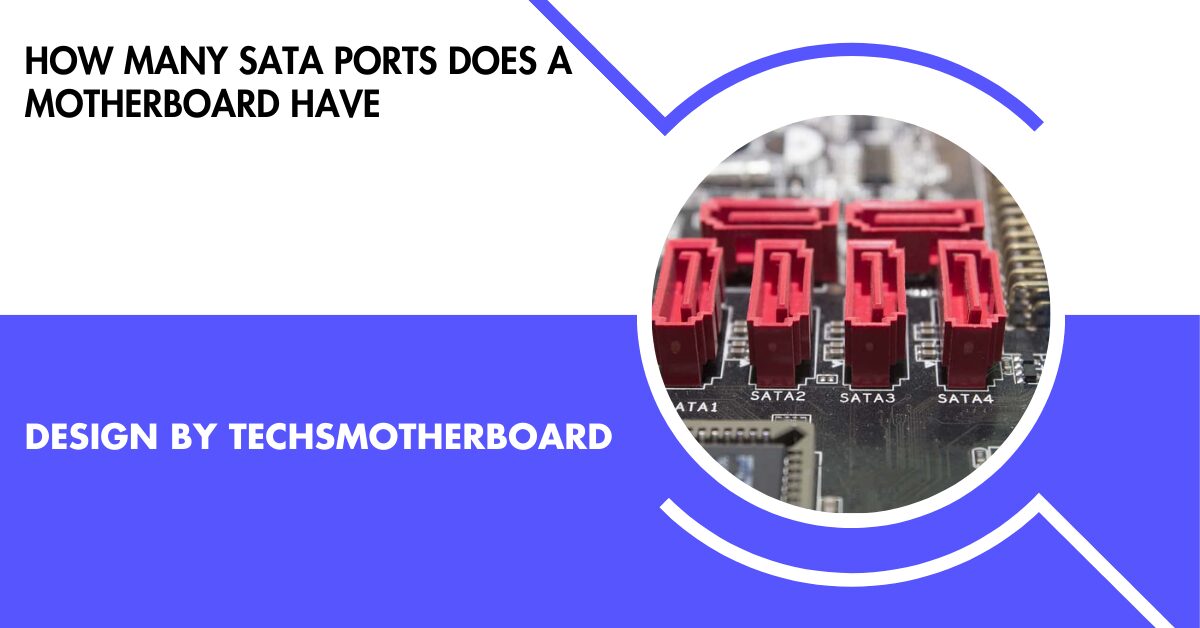
The number of SATA ports on a motherboard varies, typically ranging from 4 to 10. This depends on the motherboard type, chipset, and its intended use for storage devices.
When you’re building or upgrading a computer, knowing how many SATA ports your motherboard has is important. These ports are where you connect your storage devices like hard drives (HDDs), solid-state drives (SSDs), and even optical drives like DVD or Blu-ray players. This article will explain how many SATA ports a typical motherboard might have, what factors influence this number, and how to pick the best motherboard for your needs.
What Are SATA Ports?
SATA stands for Serial ATA (Advanced Technology Attachment), and these ports are used to connect storage devices to your computer’s motherboard. The devices you might connect include:
- Hard Drives (HDDs): Traditional storage devices that have been around for years.
- Solid-State Drives (SSDs): Faster and more reliable storage devices that have become very popular.
- Optical Drives: Devices like DVD or Blu-ray players, though these are becoming less common.
The SATA ports are where the storage devices plug in so that your computer can access and store your data.
How Many SATA Ports Do Standard Motherboards Have?

The number of SATA ports on a motherboard can vary depending on the type of motherboard you have. Here’s a general idea:
- Entry-Level Motherboards: These are basic motherboards designed for general use. They usually have about 4 SATA ports. This is enough if you have one or two storage drives and maybe an optical drive.
- Mid-Range Motherboards: These motherboards are a step up from the entry-level and are often used by gamers or people who need more storage. They typically have between 4 to 6 SATA ports, which allows you to connect more drives.
- High-End Motherboards: These are designed for advanced users, like professional gamers or people working with large amounts of data (like video editors). These motherboards might have 6 to 10 or even more SATA ports to support multiple drives.
What Affects the Number of SATA Ports on a Motherboard?
Several factors can affect how many SATA ports a motherboard has:
- Form Factor:
- ATX Motherboards: These are the largest standard motherboards, and they usually have the most SATA ports, often 6 to 8.
- Micro-ATX and Mini-ITX Motherboards: These smaller motherboards have less space, so they usually have fewer SATA ports, sometimes as few as 2 or 4.
- Chipset: The chipset is a group of components on the motherboard that manages data flow. Higher-end chipsets often support more SATA ports.
- Manufacturer Choices: Some motherboard manufacturers might prioritize other features, like M.2 slots (for faster storage devices) or more USB ports, which could mean fewer SATA ports.
- Purpose of the Motherboard: Motherboards designed for gaming, video editing, or servers often have more SATA ports because these users typically need more storage.
Also Read: How To Tell If SSD Is Compatible With Motherboard – Easy Steps to Find Out!
How to Find Out How Many SATA Ports Your Motherboard Has?
If you’re planning to add more storage or build a new computer, you’ll need to know how many SATA ports your motherboard has. Here’s how you can find out:
- Check the Manual or Specifications:
The easiest way to find out is to look at the motherboard’s manual or check the specifications on the manufacturer’s website. This will usually tell you exactly how many SATA ports are available.
- Look Inside the Computer:
If you’re comfortable opening your computer, you can visually inspect the motherboard to count the SATA ports. They are usually lined up near the edge of the board.
- Use the BIOS/UEFI Interface:
Some motherboards allow you to see how many SATA devices are connected through the BIOS/UEFI interface when you start your computer.
Alternatives to Using SATA Ports:

While SATA ports are still very common, newer technology has introduced alternatives that might reduce your need for multiple SATA ports:
- M.2 Slots:
Many modern motherboards have M.2 slots, which are used for NVMe SSDs. These drives are faster than traditional SATA SSDs and don’t use SATA ports, which can free up ports for other devices.
- PCIe Expansion Cards:
If you need more SATA ports than your motherboard has, you can add more using a PCIe expansion card. These cards plug into a PCIe slot on the motherboard and provide additional SATA ports.
- External Drives:
You can also use external storage devices connected via USB or Thunderbolt. This is a good option if you need extra storage but don’t want to open up your computer case.
Why You Might Need More SATA Ports?
Your need for more SATA ports depends on what you plan to do with your computer. Here are a few scenarios:
- Gaming: Gamers often need extra storage for large game files, so more SATA ports might be necessary.
- Video Editing: Video editors who work with large files often need multiple drives for storing and accessing their work, so they benefit from having more SATA ports.
- Servers: If you’re setting up a server, especially one for data storage, having many SATA ports is crucial for connecting multiple hard drives.
FAQ’s:
1. What are SATA ports used for?
SATA ports are used to connect storage devices like hard drives (HDDs), solid-state drives (SSDs), and optical drives to your motherboard.
2. How many SATA ports does a standard motherboard have?
A standard motherboard usually has between 4 to 10 SATA ports, depending on whether it’s an entry-level, mid-range, or high-end model.
3. Can I add more SATA ports to my motherboard?
Yes, you can add more SATA ports using a PCIe expansion card, which plugs into an available PCIe slot on your motherboard.
4. What factors affect the number of SATA ports on a motherboard?
The number of SATA ports is influenced by the motherboard’s form factor, chipset, manufacturer choices, and the intended purpose of the motherboard.
5. Are there alternatives to using SATA ports for storage?
Yes, alternatives include using M.2 slots for NVMe SSDs, PCIe expansion cards, and external storage devices connected via USB or Thunderbolt.
Conclusion:
Understanding the number of SATA ports on a motherboard is crucial when building or upgrading a PC, as it determines how many storage devices you can connect. The exact number of SATA ports varies depending on the motherboard’s type, chipset, and purpose. If you require additional storage, alternatives like M.2 slots or PCIe expansion cards can be used. Whether you’re a gamer, video editor, or server manager, choosing the right motherboard with the appropriate number of SATA ports ensures that your storage needs are met effectively.
Motherboard Guide
Home Loan Options for Low-Income Households

For many people and families, owning a home is a lifelong dream. However, for low-income households, this goal can often feel out of reach. However, a range of specialized home loan options are designed specifically to help people with modest earnings step into homeownership.
With the right guidance and financial tools, low-income individuals and families can find affordable paths to purchase their own home.
Understanding Low-income Home Loans
Low income home loans are mortgage solutions that are designed for people or families whose earnings fall below the median income level in their area. These loans typically come with relaxed qualification requirements, reduced down payment demands, and lower interest rates. The goal is to make homeownership accessible and sustainable for people who might not qualify for conventional mortgages.
Whether you’re a first-time buyer or someone returning to the housing market, exploring these loan programs can open doors you might have thought were closed. One such option you can consider is AmeriSave. They have a range of low-income home loans designed for people like you.
Federal Housing Administration (FHA) Loans
FHA loans are one of the most popular options for low-income buyers. Insured by the federal government, FHA loans require a minimum down payment of just 3.5% and allow for lower credit scores than traditional loans. Because of the government backing, lenders are more willing to work with buyers who might be seen as higher risk under normal criteria.
USDA Rural Development Loans
For those living in rural or suburban areas, the United States Department of Agriculture (USDA) offers a loan program with significant benefits. USDA loans require no down payment and provide low interest rates to eligible low-income applicants. The only caveat is that the property must be located in an approved rural area, and applicants must meet income eligibility guidelines.
VA Loans for Veterans and Active Military
For military members, veterans, and their families, VA loans offer one of the most affordable home financing options available. VA loans come with no down payment requirement, no private mortgage insurance (PMI), and highly competitive interest rates. While not exclusive to low-income borrowers, the benefits provided through VA loans can make a major difference for financially constrained households.
State and Local Assistance Programs
Many state and local governments offer homebuyer assistance programs geared toward low-income residents. These programs might include down payment assistance, low-interest second mortgages, or grants. Some are even tailored for specific groups such as teachers, emergency responders, or public service employees.
Researching what’s available in your area can uncover opportunities that reduce upfront costs and long-term financial burdens.
Housing Choice Voucher Homeownership Program
Also known as Section 8, this program allows eligible participants to use their housing vouchers to purchase a home instead of renting. The Housing Choice Voucher Homeownership Program provides monthly assistance for mortgage payments, making it an excellent option for those who qualify.
Participants must meet income requirements, be first-time homeowners, and complete a homeownership counseling program. By having all these criteria, they can avail voucher homeownership programs.
Motherboard Guide
How Routine AC Repairs Can Extend the Life of Your System

Regular upkeep of your air conditioning system does more than just keep it running smoothly. It plays a key role in extending its lifespan. Addressing minor issues before they escalate into major problems helps prevent unnecessary wear and tear, improves efficiency, and ensures more reliable performance over time. Understanding the value of routine repairs can lead to long-term savings and fewer disruptions to your comfort.
Why Small Repairs Make a Big Difference
Ignoring minor performance issues can lead to larger, more expensive breakdowns. Scheduling timely air conditioner repair ensures your system stays in top shape and avoids unnecessary strain. A small refrigerant leak, for example, may not cause immediate failure but will slowly wear out the compressor if left unchecked.
Addressing minor issues helps protect your air conditioner’s most important components from long-term damage. This proactive approach keeps the system running efficiently when you need it most. Over time, it can significantly extend the lifespan of the entire unit.
The Hidden Cost of Delaying Repairs
When AC systems operate with worn or damaged parts, they use more energy to maintain the same level of performance. Over time, this increases utility bills and accelerates wear on vital components. You might start noticing inconsistent cooling or odd noises, which are minor signs that often lead to bigger issues when ignored. Delays in repair can result in a complete system breakdown, higher costs, and extended downtime during the hottest times of the year.
What to Expect During a Repair Visit
A professional repair visit generally starts with a full system evaluation. Technicians inspect and test different components to pinpoint inefficiencies or malfunctions. Once identified, they’ll make immediate repairs and advise on any preventative measures.
These visits may include:
- Checking for refrigerant leaks or pressure issues
- Cleaning or replacing filters and coils
- Inspecting wiring, thermostats, and fan motors
A thorough, well-documented repair keeps the system balanced and functioning reliably.
How Repairs Impact Long-Term Performance
Routine repairs aren’t just about fixing what’s broken. They actively preserve system performance. Addressing problems prevents minor issues from escalating into major failures. It also helps your unit maintain its original energy efficiency rating, which can otherwise drop due to system strain. Consistent upkeep helps your AC maintain stable indoor temperatures and balanced humidity levels, leading to a more comfortable living environment year-round. It also supports cleaner air circulation, particularly during peak cooling periods when your system works hardest.
Importance of Convenient Professional Services
Modern AC repair services are designed to be as convenient as possible. From scheduling to follow-up, everything is handled with minimal disruption to your day. Technicians often carry the most commonly needed parts with them, which means many issues can be fixed in a single visit. Professional repair units help reduce delays by bringing tools and parts directly to your location. This allows technicians to handle most emergency fixes on the spot. Whether it’s a routine check or an urgent issue, your system is restored quickly and with minimal hassle.
Signs You Shouldn’t Ignore
You don’t need to be an expert to notice when your air conditioner isn’t working quite right. Small changes in performance often signal underlying issues. Watch for signs that may indicate the need for air conditioner repair.
- Warm air or weak airflow from vents
- Frequent cycling or unexpected shutdowns
- Odd noises, smells, or sudden spikes in electricity bills
- Uneven cooling across rooms
Recognizing these early can mean the difference between a quick fix and a costly replacement. In case of any of the above signs, it is best to get help from a professional as soon as possible.
Routine repairs do more than address immediate issues. They help preserve your system’s efficiency and extend its overall lifespan. By catching problems early, you avoid costly breakdowns and prevent long-term damage. Regular maintenance also improves energy performance and ensures consistent comfort throughout your home. Investing in minor fixes means fewer disruptions and expenses down the line.
Motherboard Guide
Charter Bus Rentals: Affordable and Eco-Friendly Group Travel Solutions

The Rise of Charter Bus Rentals
In recent years, charter bus rentals have become a staple in group travel, shifting perceptions about large-scale transportation. As families, corporations, schools, and community groups seek efficient charter bus rental DC option stands out for its versatility and cost-effectiveness.
An increasing demand for such services is highlighted in a Travel and Leisure article that discusses how this mode of transportation captures the attention of diverse demographics. The capacity of charter buses to accommodate large groups at a fraction of the cost associated with individual travel arrangements makes them an attractive choice.
Unlike traditional travel methods, charter buses offer personalized routes that can be tailored to fit a group’s specific needs and preferences. This flexibility over travel itineraries further adds to their popularity.
In today’s fast-paced world, where cost, convenience, and environmental responsibility are often prioritized, charter buses tick all the boxes for an increasing number of travelers. The growth in this sector is also supported by technological advancements in bus design and amenities, which continue to enhance the passenger experience.
Key Benefits of Choosing Charter Bus Services
A significant appealing benefit of charter bus services is their safety. With professional drivers who have undergone rigorous training, passengers are assured of a secure journey. These drivers are familiar with various routes and adept at handling unexpected road conditions, which enhances passenger safety. Furthermore, charter buses must adhere to strict safety regulations and undergo routine maintenance inspections, enhancing traveler assurance. Charter buses also provide significant cost savings. When the expenses are divided among the group, the per-person cost is often less expensive than alternative transport modes like flying or driving individually. Moreover, many charter buses offer WiFi, reclining seats, and entertainment systems, offering a pleasant trip that feels more like a luxury experience without a high price tag.
How Charter Buses Encourage Eco-Friendly Travel
Environmental awareness is more crucial than ever, and charter buses significantly contribute to reducing the carbon footprint associated with travel. Charter buses emit fewer pollutants per traveler mile than passenger cars and airplanes. Buses are also one of the most fuel-efficient transportation modes, helping reduce greenhouse gas emissions.
Charter buses also play a pivotal role in alleviating road congestion. By bringing several passengers together into one vehicle, fewer cars are on the road, decreasing traffic and idling time, and contributing to environmental degradation. Embracing charter buses as a travel option supports a broader shift towards more sustainable living and helps communities achieve their sustainability targets. As awareness and demand grow, bus companies are beginning to invest in technologies that enhance buses’ environmental friendliness, including hybrid and electric models.
Factors to Consider When Renting
Choosing the right charter bus requires a thoughtful assessment of various elements to guarantee a seamless and satisfactory experience. First, assess the reputation and reliability of potential service providers. You can do this by reading reviews or asking for references. A trustworthy company ought to possess a strong history of customer satisfaction and adherence to safety standards. It is also crucial to evaluate the fleet’s condition. Check if the buses have modern amenities to ensure comfort during long journeys. Transparency in pricing is another essential factor. Understanding what’s included in the price quote, such as driver gratuity or fuel surcharges, helps avoid unexpected costs. Lastly, confirm that the provider complies with the latest safety and transportation regulations, ensuring a secure and pleasant travel experience.
Popular Types of Charter Buses Available
Various charter buses are available to meet different group needs and trip requirements. Smaller groups might find minibusses most suitable as they comfortably seat up to 30 passengers and provide efficient transport without unnecessary space. For those interested in comfort and luxury, larger motor coaches are often equipped with plush seating, onboard restrooms, and advanced entertainment options. Double-decker and sleeper buses are increasingly available for longer journeys requiring overnight travel. These buses offer sleeping accommodations and expanded seating capacity, making them ideal for extended trips. Understanding the wide selection of available bus types guarantees you make a well-informed decision tailored to your group’s needs.
How to Plan a Charter Bus Trip
Organizing a successful charter bus trip requires detailed planning and consideration. To help tailor the transport arrangements better, start by clearly defining your destination and the number of participants. Compare several service providers to find the best value for your group’s requirements, paying attention to additional services and amenities. Early booking is advantageous for better rates and availability, especially during peak travel seasons. It is also wise to craft a comprehensive itinerary listing all planned activities and destinations for easy communication with your chosen provider. It ensures that all parties know the travel route and expectations, paving the way for a hassle-free journey.
Tips for a Smooth Charter Bus Experience
Communication is vital in ensuring a smooth charter bus journey. Regularly confirm all trip details with the service provider, including pickup and drop-off locations, times, and any planned stops. It’s advisable to share this information with all travelers to avoid confusion. Encouraging passengers to pack essentials like snacks, water, and entertainment for the journey aids comfort during long travel times. Flexibility is recommended, as plans can sometimes change unexpectedly. Adequate preparation and ongoing communication are key to smoothly navigating any unforeseen circumstances.
Future of Charter Bus Rentals in a Sustainable World
The prospects for charter bus rentals are bright as sustainability shapes global transportation trends. There is increasing research into and development of electric and hybrid buses, enhancing their eco-friendly profile. As these advances become mainstream transportation, charter buses will become even more attractive for groups keen on minimizing their environmental impact. The continued growth of this industry aligns with society’s shift towards environmentally conscious travel practices. Integrating greener technologies will improve the sustainability factor of charter buses and potentially lower operational costs, further passing savings onto travelers. As awareness builds, we expect charter bus rentals to be pivotal in promoting sustainable travel globally.
-

 Tech2 months ago
Tech2 months agoSotwe STW Explained How a Radical Platform is Redefining Online Expression
-

 Entertainment4 months ago
Entertainment4 months agoHow Do I Turn On the Beatbot?
-

 Motherboard Guide11 months ago
Motherboard Guide11 months agoAre B750 Motherboard A Good Choice – A Complete Overview!
-

 Motherboard Guide11 months ago
Motherboard Guide11 months agoAre Gigabyte Motherboards Good – A Comprehensive Review!
-

 Blog4 months ago
Blog4 months agoHer Love Is A Kind Of Charity Password – The Hidden Meaning Behind the Phrase!
-
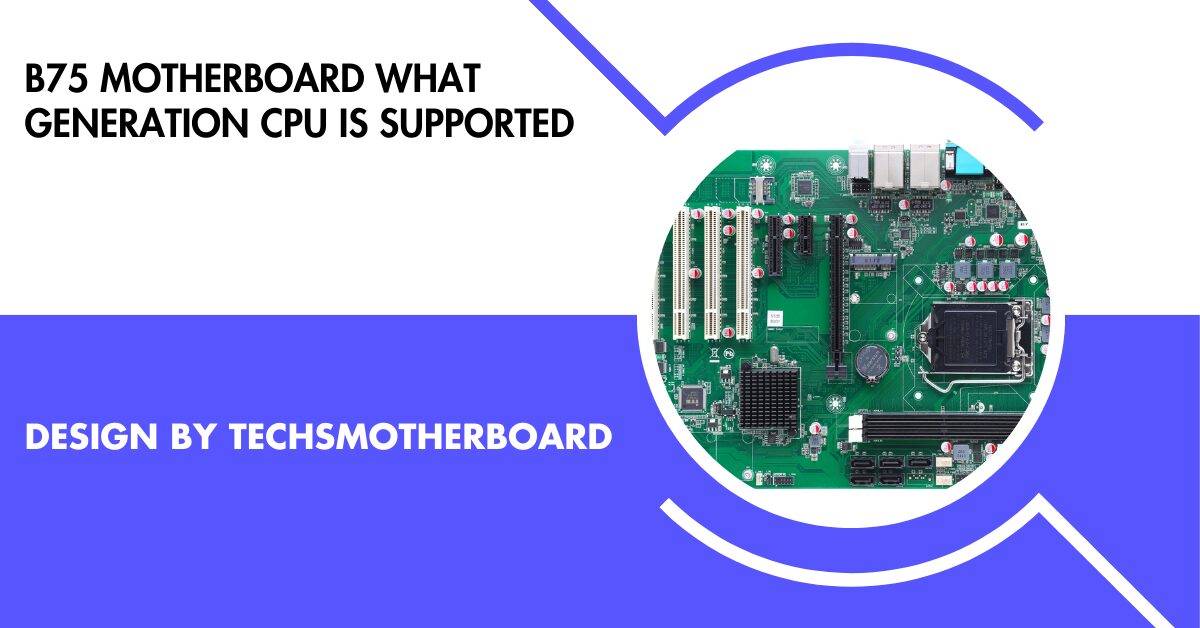
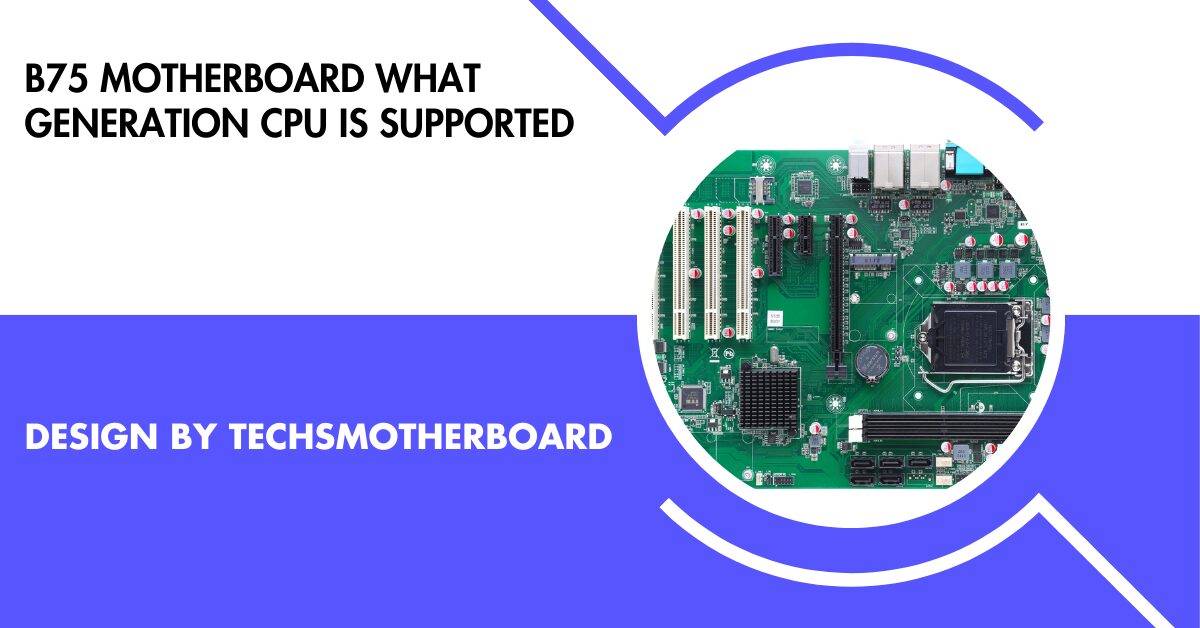 Motherboard Guide8 months ago
Motherboard Guide8 months agoB75 Motherboard What Generation Cpu Is Supported – B75 Motherboard Cpu Support!
-
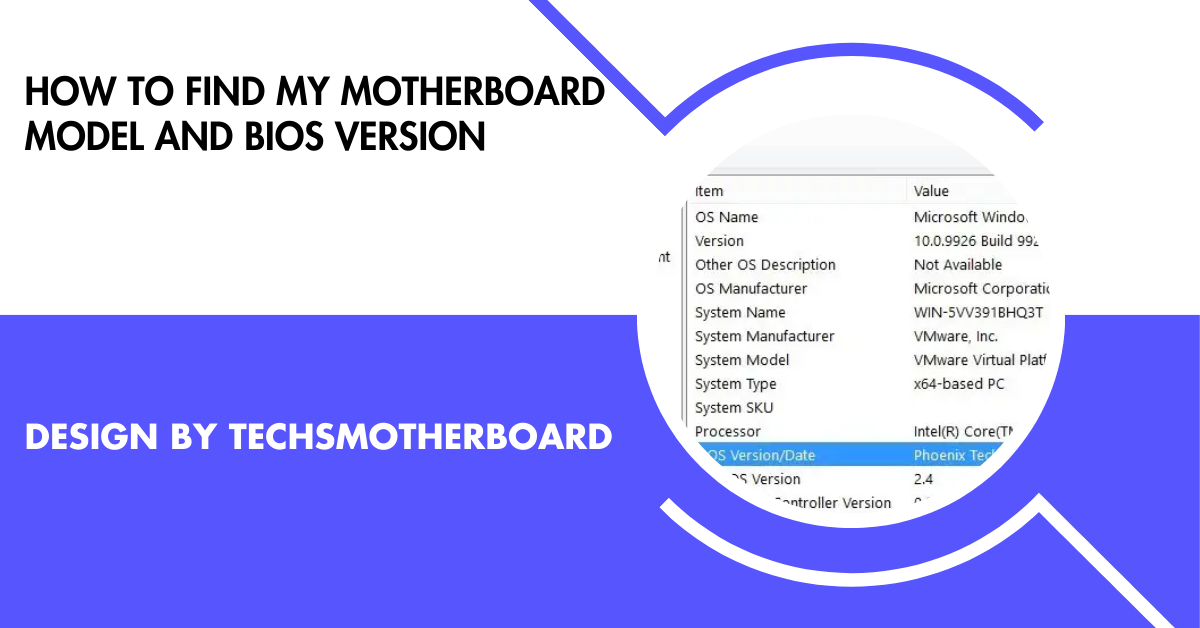
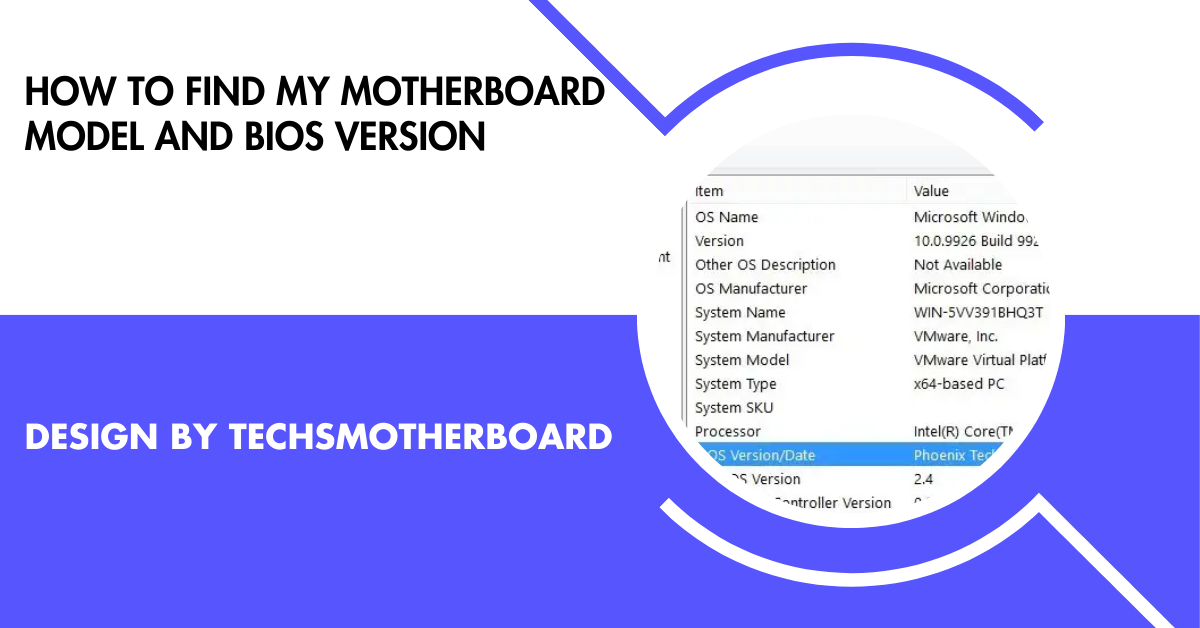 Blog10 months ago
Blog10 months agoHow To Find My Motherboard Model And Bios Version – A Detailed Overview!
-

 Entertainment4 months ago
Entertainment4 months agoFire Kirin Xyz Login – A Complete Guide to Accessing and Playing Online!

